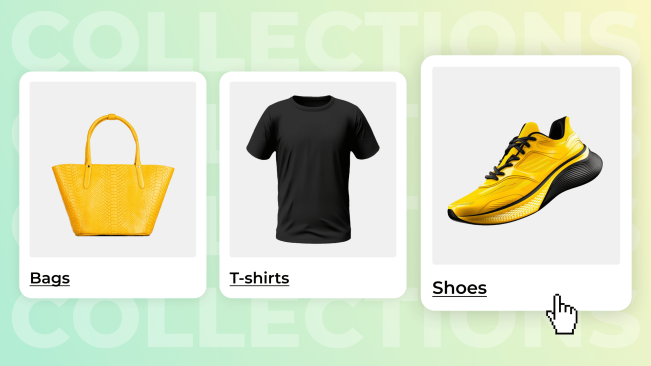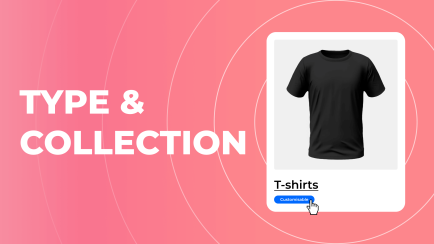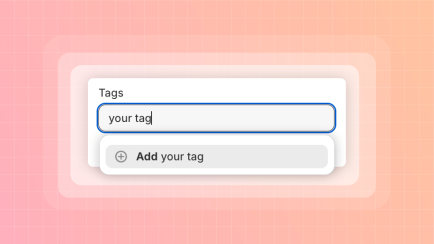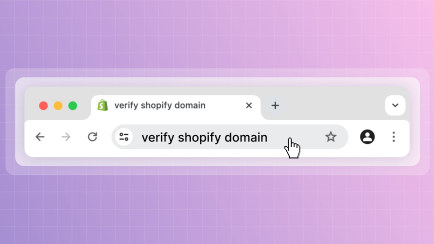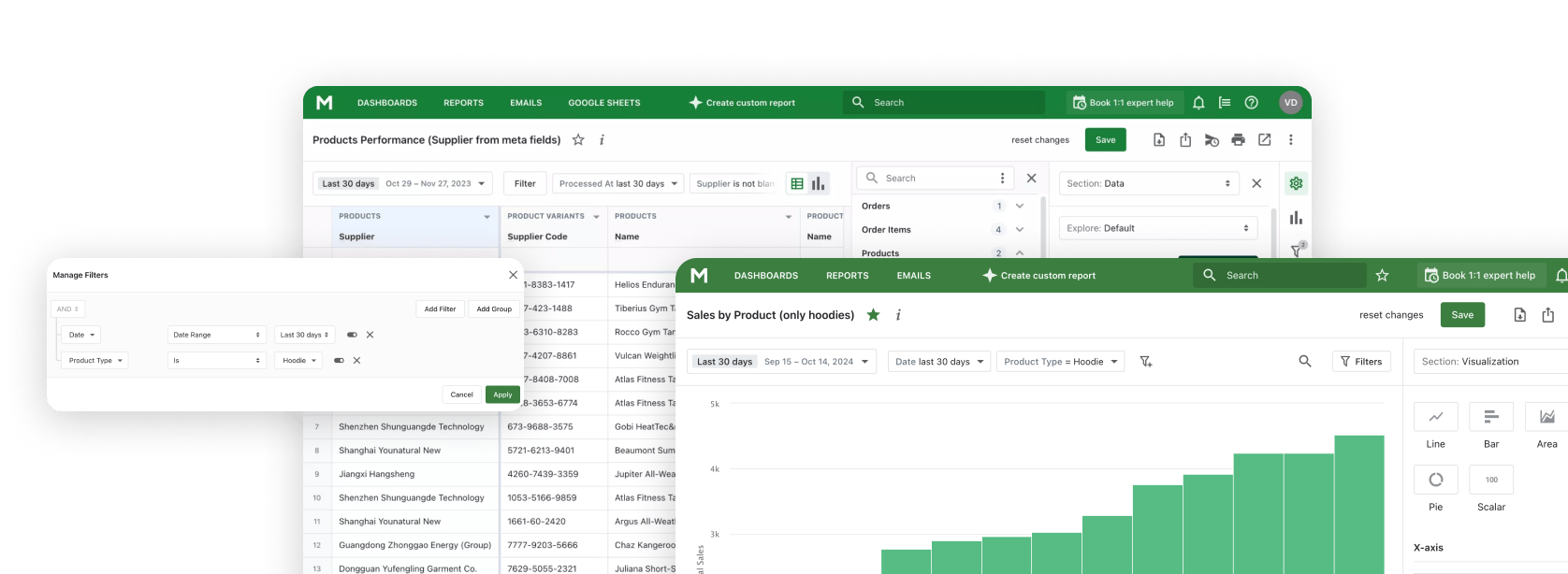Users' experience with your website is crucial for stable business growth. Buyers won’t shop in the store where they can’t find items they need and have to battle the UI constantly. This is why adding products to collections in Shopify is so important. Product groupings allow customers to find relevant goods and continue their shopping journey easily. However, not everyone is familiar with collections. Our team at Mipler, though, has enough experience with collections that we want to share with our visitors. So join in to learn more about collections in Shopify.
What are Shopify collections?
So, what is a collection on Shopify? Collections on Shopify are groups of products created and organized by you. Their main purpose is to help customers find items they want faster and more easily. Let’s say you sell electronics. You may add the Shopify collection with smartphones that were released this year. You can create a collection of red handbags or woolen scarves if you sell fashion accessories.
You can also craft special collections to promote certain items from your inventory. Like a collection dedicated to upcoming holidays. Christmas-themed clothing, perhaps. You can show your customers a list of all these collections so they can quickly see what you have and navigate among hundreds of items with ease.
There's also an option to create Shopify collections that include all your available products. However, stores with a large pull of goods will gain the most use out of Shopify collections. And what are sub-collections on Shopify? It is simple: they are just collections within bigger collections. For example, the "Bikes" collection may lay in an "On sale" collection, containing only bikes on sale.
What types of collections does Shopify allow to create?
Before you can learn how to add products to collections on Shopify, you must know what types of collections you can create. Basic Shopify stores support two types of collections:
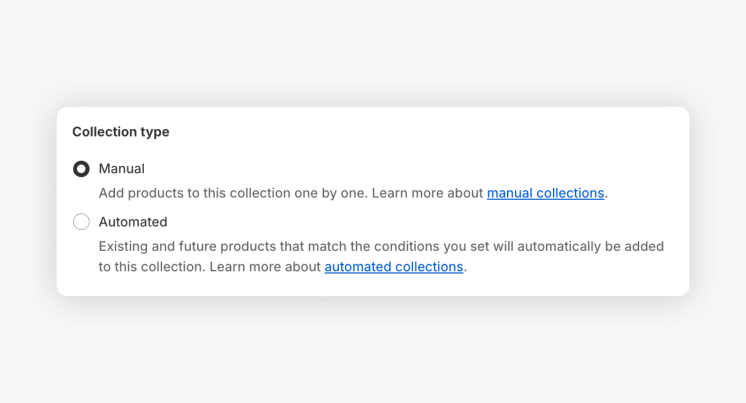
- Manual. It is the simplest type that relies on you adding products to Shopify collections by hand. It offers more control over content but requires much time and effort, especially if you have a big and diverse inventory.
- Automated. With this type, you only set certain rules by which the system will automatically add products to the Shopify collection. It is a broader tool that also saves you time.
Both types are useful in their respective fields. However, you should choose the correct collections for certain purposes to achieve the best possible performance.
Manual collections are usually used for rare seasonal sales and small, unique collections, like "Celebrity wear" with clothing. Otherwise, you will waste more time arranging them for minimal profit. Automated ones are more common and often are used to make big groups of similar goods – for example, a section with puzzles for kids in a toy store. These are best used for organizing large inventory.
Using collections and the Shopify Sales by Collection Report from Mipler can help you learn a lot about your products. For example, you can see the most popular items within certain groups. Knowing the dynamic between less and more popular goods, you can adjust your promotional strategy.
Difference Between Shopify Collections and a Product Catalog
The Shopify product catalog holds all of your items inside. It's a big list of everything you sell. While you can add all your goods into one collection, it is still different. There are two main differences between these two features.
Consistency. Your shop must have a catalog because buyers won’t know what you are selling without it. It is a constant for any Shopify store. However, you don’t have to create Shopify collections. While they are useful, many small shops can easily go without them. Overuse of any tools, even effective ones, can bring more trouble than benefit.
Customization. The catalog can be rearranged and sorted, and its design may be altered, but it will always show all available items from your inventory. When creating collections in Shopify, you can add any products to them. They may hold any number of items, and you can hand-pick each one to add. You may think of collections like shelves inside one big dresser (your catalog).
How to create collections on Shopify?
And now, let’s see how to add collections on Shopify step-by-step:
- Log into your Shopify admin account and click "Products".
- Choose "Collections" in the drop-down subsection of the "Products".
- Click on the green "Create Collection" button.
- Enter a title and description, load an image, choose a type, and edit SEO details on the collection page.
- Save changes by clicking the green "Save" button.
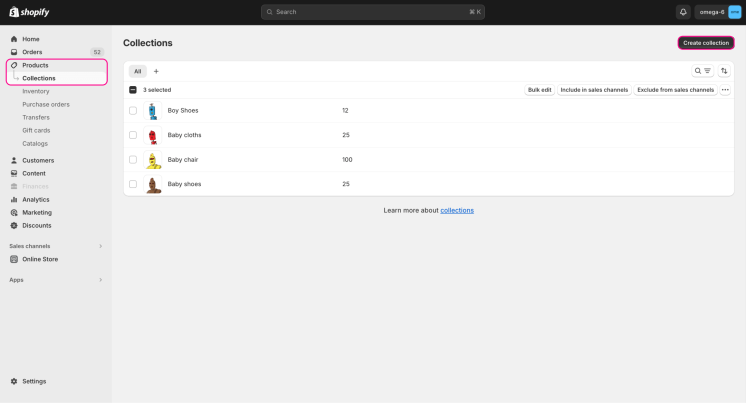
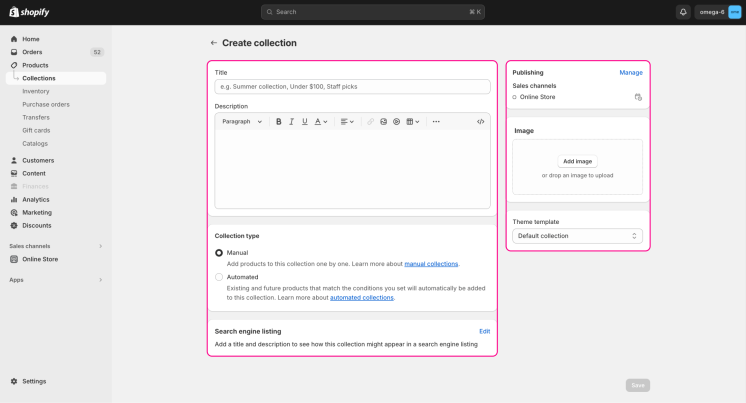
That's it. Now you know how to create collections on Shopify!
How to assign products to specific collections?
Knowing how to make a collection on Shopify, now it’s time to figure out how to add products to the collection on Shopify. The process will be different for manual and automatic collections. Let’s go through each one since both are important in their own right.
Manual
First, you need to open the needed collection by clicking on it on the list. The Shopify collections list can be found in the "Products – Collections" section of the admin panel.
Scroll down to the "Products" section when you open a collection. You can find needed items via the search bar or manually from your catalog by clicking the "Browse" button. This menu also allows you to change a type of sorting in the collection, for example, by best-selling items. Don’t forget to save your collection before closing the tab. Otherwise, you must repeat all the steps.
Automatic
Once again, open the needed collection by clicking on it. The Shopify collections page is on the "Products – Collections" tab.
Scroll down to the "Conditions" section when you open a collection. There, you can set conditions by which items will be automatically added to a collection. For example, you may set a condition by which only items of a certain type that cost more than $50 will be added. You can also decide if all conditions must be met or if only one will be enough, like adding products above the $50 price and\or items of a certain type.
How to add collection links to navigation?
Now you know how to add products to Shopify collection. However, users must find your collections somehow, or they will be useless. For example, open them from the navigational menu. To add Shopify collections to the navigation, you must do these steps:
- Log into your admin account and go to the "Online Store – Navigation" section.
- Click on the menu where you need to place the link in the opened tab.
- Scroll to the "Menu items" section and click the "Add menu item" button.
- Enter the name for the navigation link.
- Scroll to the "Link" section, choose "Collections", and pick the one you need.
- Click the "Add" button, and don’t forget to save changes.
Explore related reports
How to place a collection on the store's home page?
The other important way to showcase your collection in Shopify is to put it on the website's home page. It is the most visited place for most websites. What is a more fitting place to display your collections? Featured collections can then be checked with the help of Mipler’s Sales by Collection report. You may learn more about what people aim at from the starting page.
How to add a featured Shopify collection on the home page
To put up one collection as featured, navigate to the "Online Store – Themes" section of your admin panel. It should be in the menu on the left. Your current theme will be at the top. Click the "Customize" button close to your current theme. In the navigation list, click on the "Featured collection" and then "Change". If you don’t yet have a featured collection widget, click "Add section" and choose it. Now, you can select one theme and customize it.
Note: Don’t forget to save changes by clicking the "Save" button on the top-right.
Adding several collections to the home page
But how to create collections in Shopify and showcase several on the home page at once? You just need to open "Online Store – Themes" section, click "Customize" on your current theme, and then choose "Add section". Add as many featured collection sections as you need or as your theme allows. The editing process for each is identical to the one described above.
Managing Shopify collections tips
Now you know how to create collections in Shopify, but there are still a few tricks that we can teach you.
Create collections consistently. Don’t add extra items that don’t fit in the theme when adding products to Shopify collections. Customers who want to see "Pink accessories" probably won’t buy a blue scarf because it is not what they came for. These inconsistencies are prone to agitate buyers and leave a bad aftertaste. However, a positive experience and neatly organized store will entice users to return for more shopping.
Do not create "dump collections". Creating Shopify collections without a theme to dump anything you want to promote is a bad idea. These Shopify collections are not very useful and often just clutter the view. If you bombard new users with dozens of random collections, they will most likely wander off to a better-organized shop. You will be better off without dump collections.
Use high-quality pictures. There is no overstating how much the quality of images changes a perspective of your goods. Users want to see a clear picture of what you are offering them. When creating collections, ensure your preview pictures are in high resolution and depict appropriate things. Incoherent images deter way more people off websites than you might think.
Summary
Shopify collections are specific groups of items. They differ from the catalog because you can customize what items will go into them and can go without them completely if your shop is small-scale. Collections can be manual (you fill them by hand) and automatic (you set up conditions for automatic filling).
Shopify Reports offer valuable insights into the performance of your collections, helping you identify which collections drive the most sales and refine your marketing strategies accordingly.
How to add a collection on Shopify?
You can do it from your Shopify admin panel's "Products – Collections" section. There will be a noticeable green "Create Collection" button. Then, it is only a matter of filling in the needed information and adding goods to the collection.
How to add products to Shopify collections?
Simply click on the needed collection to edit it. In the opened tab, you can pick items manually or set up conditions for automatic filling.
How to place a collection on the navigation menu?
Go to your admin panel's "Online Store – Navigation section. Choose a needed menu, click "Menu items" section, and click "Add menu item" button. Type in the name of the menu link, then scroll to the "Link" section, choose "Collections", and pick the one you need.
How do you make collections appear on the home page?
Navigate to your admin panel's "Online Store – Themes" section. Edit your current theme, and click on the "Featured collection" line to edit it. If you don’t have one, click "Add section" to insert one or more if you need it.