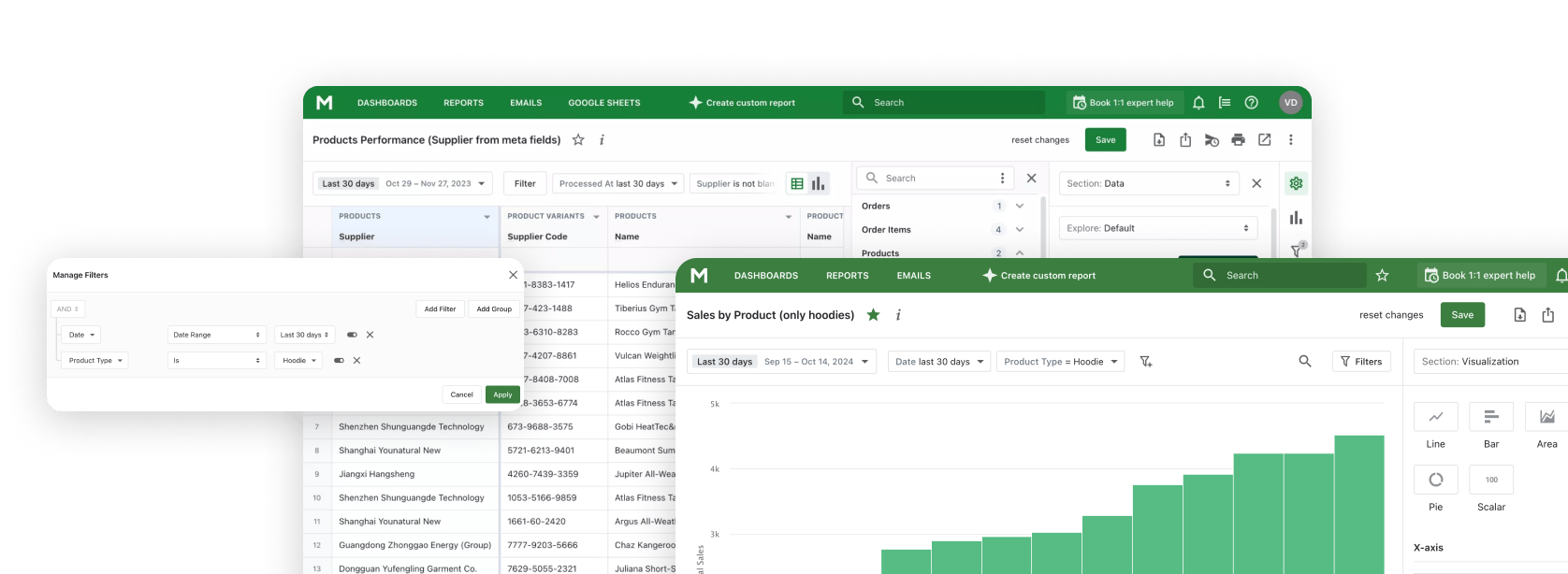Running an online store means juggling a lot of data, but hourly reports in Shopify are one metric you can’t afford to ignore. Knowing what time of day your Shopify store sees the most action lets you make smarter decisions.
It helps with staffing (more team members during peak hourly sales times), inventory planning (stock up before busy hours), and timing your marketing campaigns.
Understanding your hourly sales trends helps optimize your store.
Why the Shopify Sales per Hour of Day Report is Important
Understanding when sales happen is as crucial as knowing how much. An hour-by-hour sales report reveals daily patterns that inform your business moves. You might discover evening spikes (your “golden hours”) when hourly sales rise or afternoon slumps that need attention (when sales drop). Having this insight means you can schedule staff and stock accordingly.
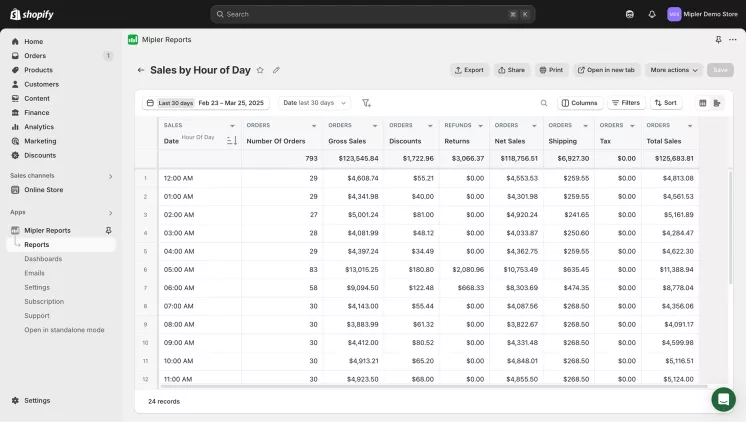
Benefits of the Shopify Sales by Hour of Day Report
The ability to make decisions in real-time is the most significant benefit that Shopify provides through its sales by hour function. Such Shopify Sales Reports lets you monitor sales performance of your sales per hour instead of waiting for delayed performance analysis. With it, you can respond quickly when a drop occurs in the midday report.
Also, it helps detect upcoming nighttime increases when you observe the hourly sales data. You can analyze hourly sales data based on order counts and shipment metrics through Mipler reports. These insights help you optimize your strategy to increase your overall performance.
How the Shopify Sales by Hour of Day Report Helps You
Retrieving information from such reports shows your store’s:
- Strongest hours (when sales per hour peak)
- Weakest hours (when it dips)
Using this, you can schedule time promotions for peak periods and plan improvements for slow periods. If you begin to understand when your store is at peak and low performance, you can start offering special deals and make promos during low hours to boost your overall revenue and help your store increase its overall performance.
Create a Shopify Sales by Hour of Day Report with Mipler
Mipler makes generating this report quick and simple:
- Open Mipler in your Shopify admin.
- Find the “Sales by Hour of Day Report” in Mipler Report section.
- Select your date range (e.g., today, last 7 days, last month or year).
- Apply filters if needed.
- Run the report to view your sales per hour performance. You’ll get a table of every hour (00:00 to 23:00) with metrics like order count, sales totals, etc.
That’s it – in a few clicks, you have the detailed Sales by Hour of Day Report.
Automate Your Shopify Sales by Hour of Day Report to Optimize Your Store
For ongoing insights, you can automate the report. Mipler allows you to schedule the Shopify hour by hour sales report to be emailed to you (and your team) automatically. Set it to send you a report every morning with yesterday’s hourly sales breakdown.
You can also schedule weekly or monthly summaries. Automation ensures your hourly sales data is always at your fingertips without manual effort.
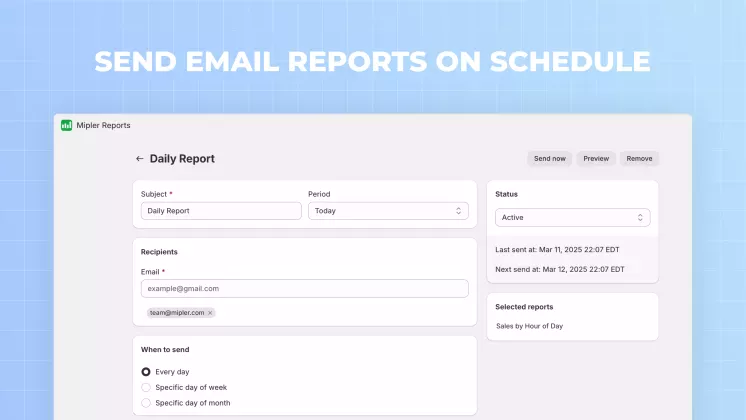
Important
The Shopify Reports solution from Mipler stands out as the leading option because it provides enhanced speed, clear presentation and customizable features.
- Speed: Provide instant access to see your sales performance by hour because information streams directly from the source without requiring daily waits. The actual numerical data appears in real time on dashboard displays.
- Clarity: Interface uses clean design principles and friendly panels with readable reports that present key sales information by hour, which enables peak sales per hour detection without effort.
- Customization: The Platform offers full customization of reports which allows users to select metrics, specify filters and create personal Custom reports to match individual needs.
Shopify does not offer an easy way to obtain sales data at the hourly sales level from their sources. Mipler provides that and even more features – from intuitive reports to advanced needs – all with speed, clarity, and customization to satisfy users needs. Business success depends heavily on tracking sales patterns per hour, since this data helps determine both peak and low sale times so you can take advantage of the information.
FAQ
Does Shopify have a built-in Sales by hour of day Report?
No. Shopify’s native analytics don’t provide a dedicated sales per hour by default. Most store owners use an app like Mipler to get an hour-by-hour sales report and hourly insights.
How real-time is Mipler’s hourly sales report data?
Nearly real-time. New orders show up in the report within minutes – essentially a live hourly sales feed. You’re always looking at fresh report data.
Can I customize the sales per hour report?
Yes. You can choose which metrics to include, group or filter the hourly sales data, and save custom versions of the hourly sales report to focus on what matters to you – you shape the looks of your reports.
Can I schedule the sales per hour report to send automatically?
Definitely. Mipler lets you automate sales per hour report delivery. You can schedule it to send daily, weekly, or on any schedule you need. This way, your team always has the latest data without manual work.